1. Вовед
1.1 Опсег и цел
Облакот на ФИНКИ е облак услуга обезбедена од Универзитетот Св. Кирил и Методиј, Факултет за компјутерски науки и инженерство во Скопје.
Инфраструктурата е базирана на OpenStack и е хостирана на 10 сервери, секој со 1,5 TB RAM и 20 HT CPU јадра, вкупно 400 vCPU јадра и повеќе од 1PB складирање.
Во моментов системот е домаќин на шаблони за сите популарни дистрибуции на Linux.
Целните кориснички заедници за оваа услуга се истражувачи и истражувачки групи од сите научни области, со посебен фокус на долгата опашка на науката, поради скромниот капацитет на услугите. Наменет е да им обезбеди на истражувачите и групите лесен пристап до компјутерската средина во облакот, со слики за оперативните системи и решенија кои најчесто се користат во научни средини на облак.
1.2 Организација на упатството за употреба
Ова упатство за корисникот е организирано во повеќе делови, секој од нив објаснува различни аспекти на платформата за облак, давајќи им на крајните корисници совети за препорачаните дејства и чекорите за решавање проблеми што може да се извршат. Остатокот од документот е организиран на следниов начин:
Во вториот дел е даден општ преглед на барањата за пристап до услугата и процедурата за најавување, фокусирајќи се на чекорите што треба да ги преземе федералниот корисник за да ја користи за прв пат.
Третиот дел ги документира најчестите оптоварувања што корисникот можеби ќе треба да ги изврши за да добие целосно функционална виртуелна машина со влезна и излезна мрежа пристап, заедно со чекорите потребни за прикачување на повеќе постојани дискови за складирање, доделување флексибилни лебдечки IP адреси и совети за обезбедување влезен и излезен пристап до самите инстанци. Делот е заокружен со теми фокусирани на работа со кориснички идентитет, управување со корисници и управување со јавни клучеви.
Четвртиот дел се занимава со најчестите сценарија за решавање проблеми што корисникот може сам да ги изврши и дава дополнителни инструкции за контактирање на Helpdesk, како и проверка на оперативниот статус на услугата во кој било момент од времето.
1.3 Пристап до инфраструктурата Cloud
Пристапот до инфраструктурата во облакот се доделува откако ќе биде доделен проект и корисникот ќе создаде профил на оваа веб-страница. За проектна апликација ве молиме одете на страницата со апликација за проект, а за креирање кориснички профил, ве молиме најавете се користејќи eduGAIN на оваа страница.
1.4 УРЛ на системот на облак
Облак системот е достапен со користење: https://cloud.hpc.mk
2. Пристап до Услугата
2.1 Барања
Пристап до системот Cloud
За пристап до веб-базиран графички кориснички интерфејс на оваа услуга, корисникот треба да користи модерен веб-прелистувач усогласен со стандардите со овозможена поддршка за JavaScript, како што се најновите поддржани верзии на Google Chrome, Mozilla Firefox, Apple Safari или Microsoft Edge.
За да пристапи до REST API крајните точки на оваа услуга, корисникот треба да може да изврши стандардни HTTP методи, вклучително и HTTPS (TLS 1.2). Дополнително, библиотеките на OpenStack API со отворен код се достапни за повеќето оперативни системи и програмски јазици, што дополнително ја олеснува оваа интеракција.
Корисниците мора да бидат потврдени од еден од партнерите во проектот и да им биде одобрен пристап од релевантниот лидер на работниот пакет или лидерот на Task Group пред да пристапат до услугата.
2.2 Постапка за најава
Постапката за автентикација може да се изврши преку веб-базиран UI (Horizon) или преку интерфејсот на командната линија, користејќи го REST API на услугата. Веб-базираниот интерфејс обезбедува поддршка и за пар корисничко име-лозинка (слика 1) и за федерален пристап користејќи eduGAIN (Слика 2).
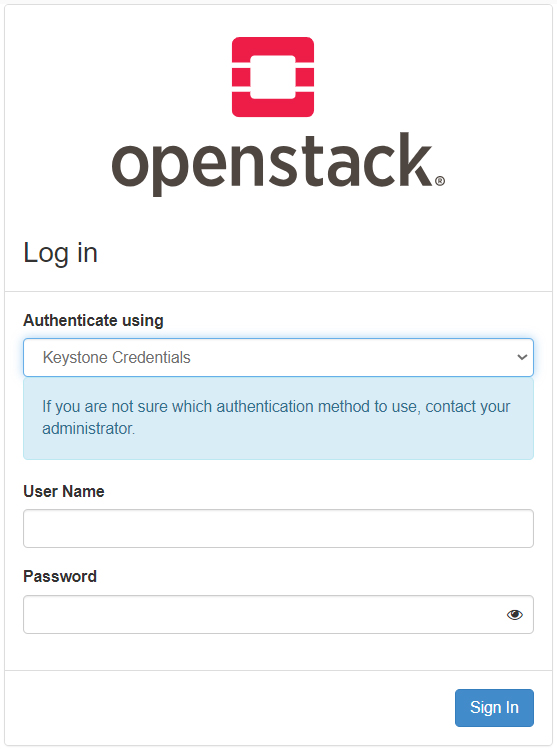
Слика 1: Веб најавување со користење на корисничко име и лозинка
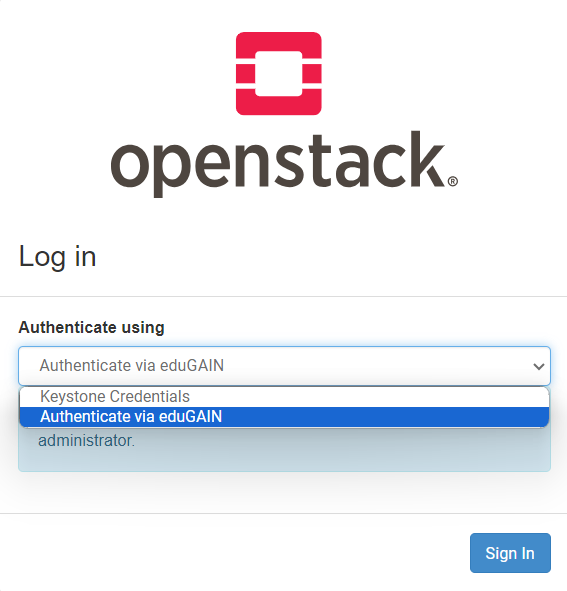
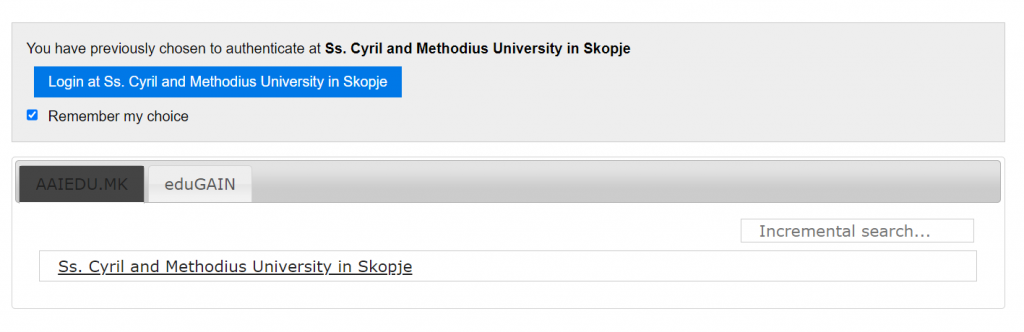
Слика 2: Веб најавување со користење на eduGAIN
3. Документација на модули и/или работни текови
Овој дел ги објаснува најчестите дејства што ги вршат крајните корисници и дава предлози за препорачаните опции за конфигурација што треба да се користат за време на првичното распоредување на ресурсите
3.1 Работа со примери на виртуелна машина
По успешното најавување користејќи еден од методите за најавување објаснети во делот 2, на корисникот му се прикажува прегледна контролна табла која ги прикажува најважните податоци вклучувајќи го и користењето на доделените ресурси за пресметување, складирање и мрежно поврзување (Слика 3). Корисникот има опција да пристапи до активните примероци директно од списокот што е достапен на дното на приказот или со избирање на опцијата од менито „Инстанци“ во рамките на групата „Пресметај“ на левата страна на екранот (слика 4).
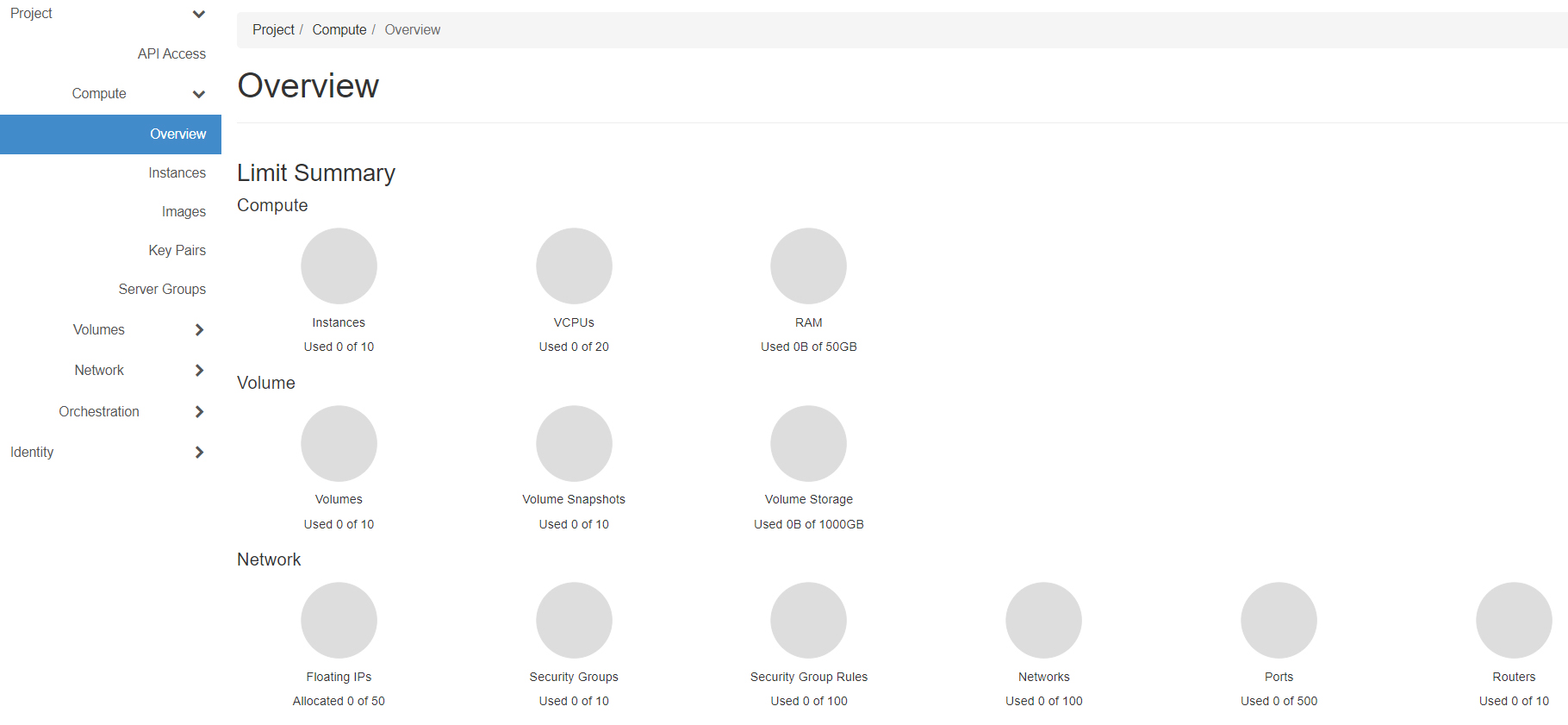
3.1.1 Креирање на пример на нова виртуелна машина
Создавањето нов примерок на виртуелна машина е еден од најчестите работни текови што може да ги преземе овластен корисник. Процесот се состои од повеќе чекори кои мора да се завршат пред инстанцата да се додели на компјутерски јазол и да се обезбеди.
Првиот чекор кон лансирање на нов примерок на виртуелна машина е одење во делот примери со користење на менито за навигација од левата страна и избирање Пресметај -> Примери. Таму, во горниот десен агол е видливо копче за Стартување (Слика 4) што го отвора волшебникот за создавање виртуелна машина (Слика 5).

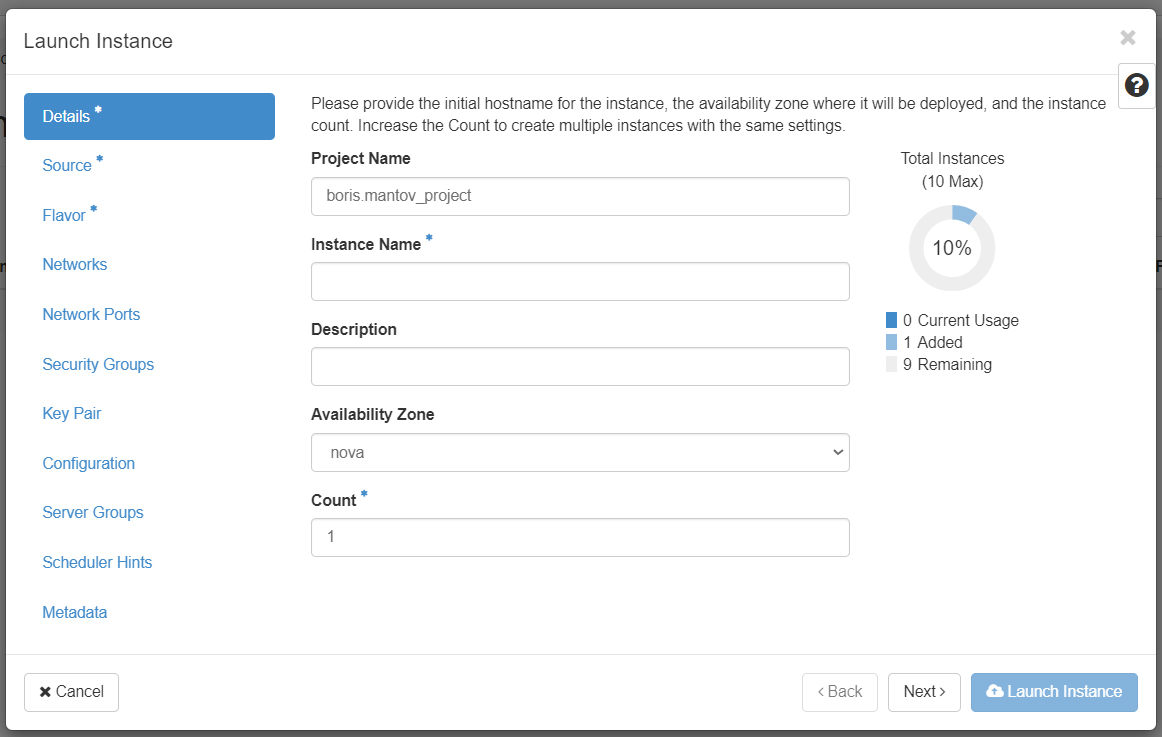
Овој волшебник се состои од повеќе чекори, наведени на левата страна на скокачкиот прозорец, при што секој собира различни информации за примерот што треба да се креира.
- Во чекорот „Детали“ (слика 5) внесете име за вашиот нов примерок заедно со опционален опис на неговата намена во полето „Опис“. Можете автоматски да ги реплицирате внесените опции за конфигурација и да креирате повеќе примероци одеднаш со зголемување на вредноста во полето Count .
Забелешка: кога креирате повеќе примероци одеднаш, системот автоматски ќе додаде секвенцијални броеви на крајот од вашето наведено име во Име на пример.
- Во чекорот Извор (Слика 6), имате можност да го изберете оперативниот систем на новата инстанца, заедно со додавање на дополнителни томови покрај стандардниот, каде што ќе се инсталира самата операција. Во паѓачкото мени Изберете извор на подигање изберете Слика, по што ќе се појави исцрпна листа на оперативни системи. Од списокот изберете ја саканата опција и преместете ја во делот „Доделени“ со кликнување на стрелката свртена нагоре. Во овој чекор, исто така, имате можност да изберете дали сакате да додадете дополнителен волумен на блок, опционално правејќи го независен од вашиот пример (на пр., бришењето на примерокот нема да го избрише дополнителниот волумен на блок). За да го направите тоа, изберете „Да“ за опцијата „Креирај нов волумен“ и внесете ја саканата големина на јачината на звукот, земајќи ја предвид квотата за складирање на вашиот проект видлива на страницата „Преглед“ (Слика 3).
Забелешка: Сите дополнителни томови покрај главниот во кој е сместен оперативниот систем ќе се појавуваат како необработени блок-уреди во оперативниот систем и ќе мора да бидат рачно форматирани и монтирани од крајниот корисник.
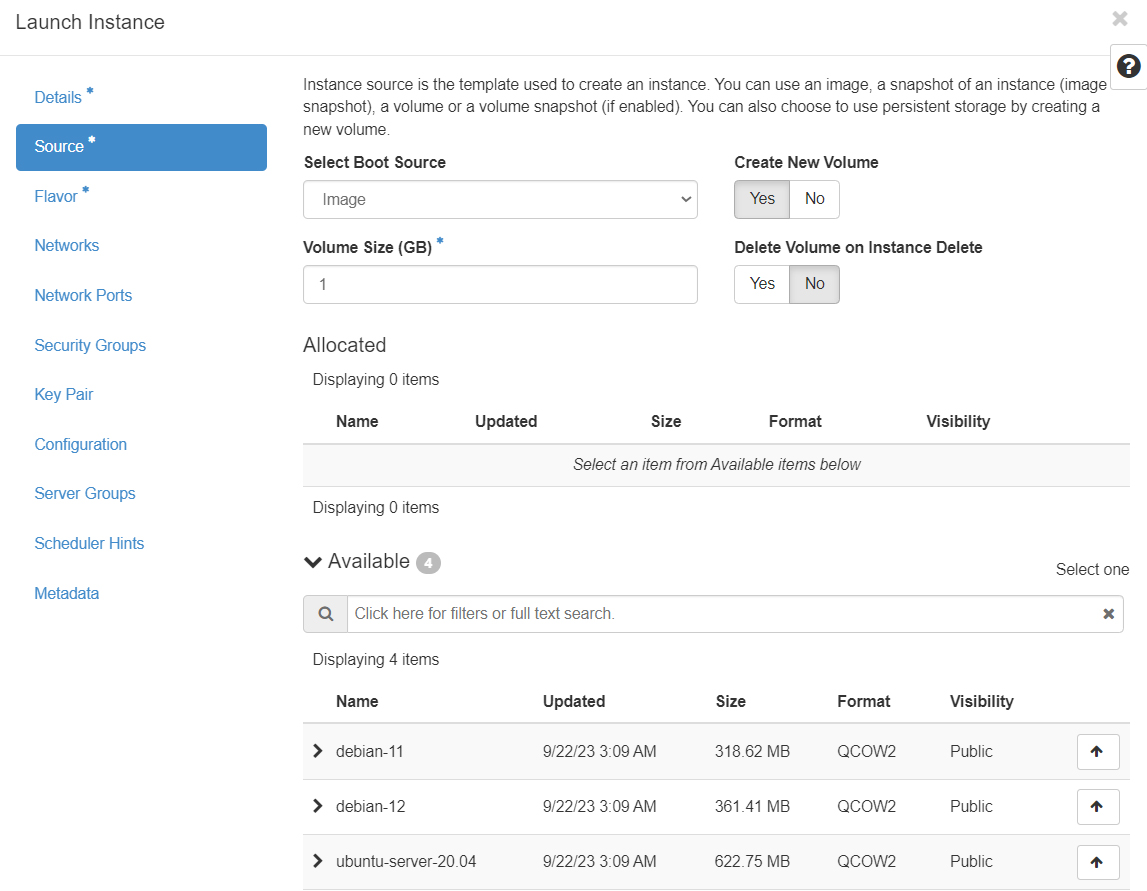
- Во чекорот Вкус, имате можност да ги изберете капацитетот за пресметување, меморија и складирање на примерокот. Имајте предвид дека капацитетот за складирање се однесува само на главниот диск во кој ќе биде сместен оперативниот систем. Постојат голем број претходно конфигурирани вкусови од кои можете да изберете, кои нудат избалансирани конфигурации на процесорот, меморијата и просторот за складирање, погодни за најчестите оптоварувања (Слика 7).
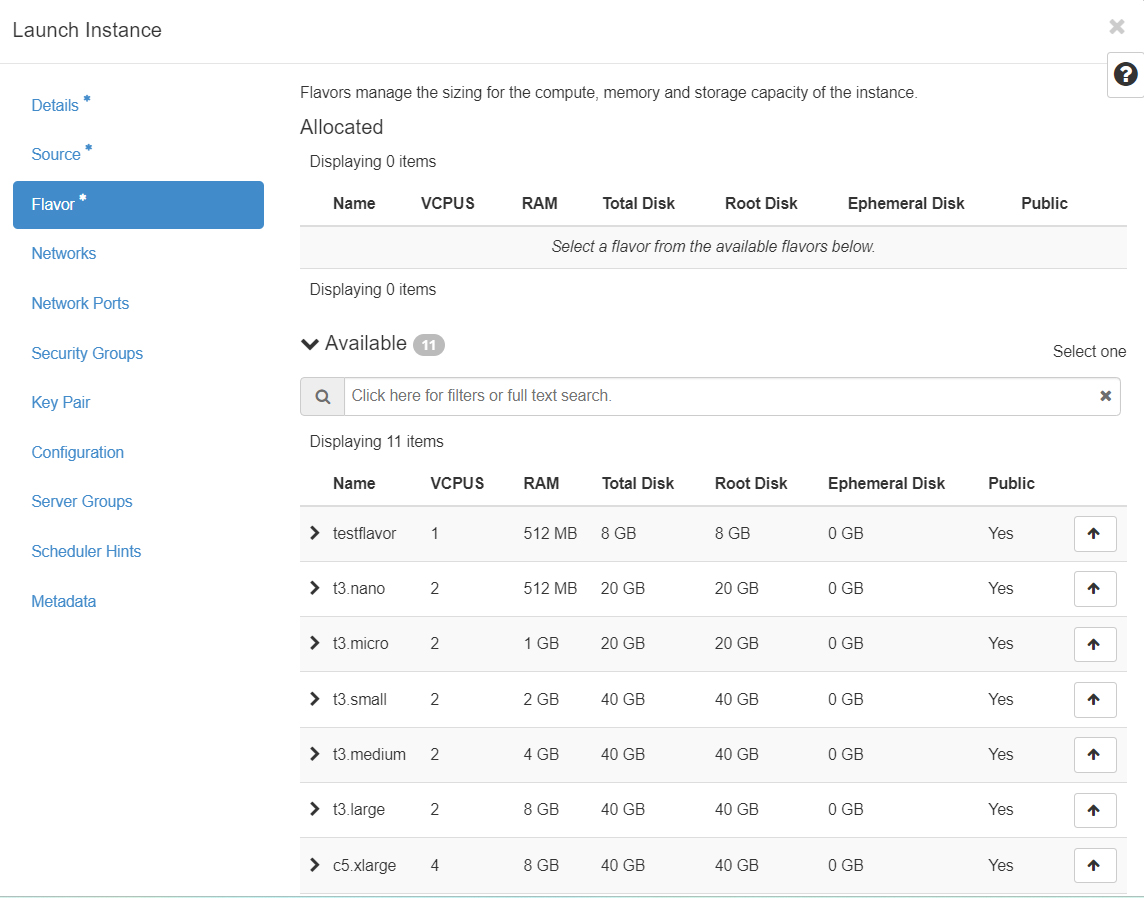
- Чекорот Мрежи овозможува избор на виртуелни мрежи од кои ќе биде дел виртуелната машина. Секоја избрана мрежа ќе биде претставена со различен мрежен интерфејс во виртуелната машина. Внимавајте кога додавате мрежни интерфејси за време на почетниот процес на распоредување на виртуелната машина – скриптата за стартување на избраниот оперативен систем може да избере неоптимален стандарден интерфејс, со што ќе го направи вашиот пример недостапен однадвор. За јавен пристап преку јавно рутирачка IP адреса, изберете ја опцијата external-3001, како што е прикажано на слика 8.
Забелешка: Најдобро е да ги конфигурирате дополнителните мрежни интерфејси штом ќе се создаде виртуелната машина. На овој начин ќе имате целосна контрола на редоследот на интерфејсот и намената од оперативниот систем.
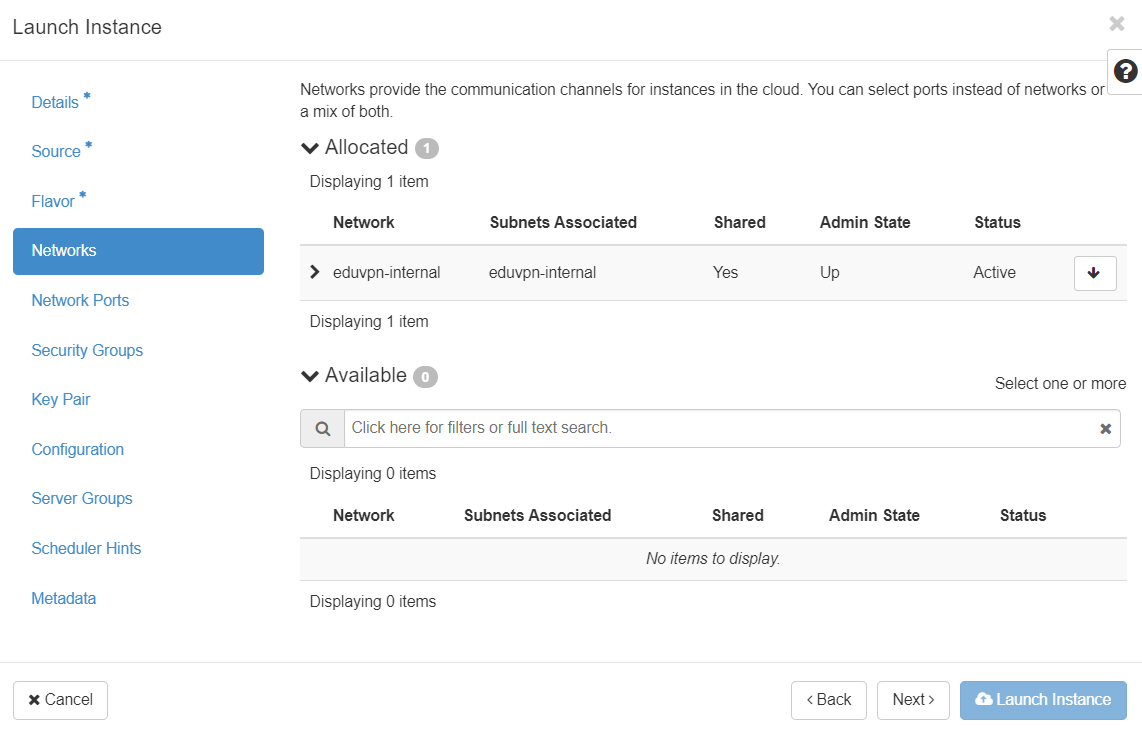
- Бидејќи чекорот Мрежни пристаништа не содржи никакви потребни полиња, може целосно да се прескокне.
- Картичката Безбедносни групи не содржи никакви задолжителни полиња, но неговата конфигурација е од суштинско значење за непрекинат пристап до вашата виртуелна машина и нејзините хостирани услуги. Во овој чекор имате можност да доделите сет на однапред дефинирани правила за заштитен ѕид на вашата виртуелна машина што ќе го контролира и влезниот и излезниот сообраќај. Стандардната опција можеби не е соодветна во повеќето случаи, бидејќи нуди само влезен SSH пристап и можеби ќе треба да се прилагоди според потребите на корисникот. Сепак, промените на правилата може да се направат по распоредувањето на виртуелната машина, без да се бара рестартирање на системот. Повеќе информации се достапни во делот 3.3.4 – Креирање и менување безбедносни групи.
- The final step that is essential for a deployment of a functional virtual machine instance is Key Pair. This step allows the user to select a single SSH public key that will be automatically added as an authorized key inside the operating system. A new SSH public key can be imported to the service at any point in time for future use by utilizing the option Import Key Pair. The pasted public key should be in the common OpenSSH format.
Забелешка: Погрижете се да изберете јавен клуч дури и кога распоредувате пример на Microsoft Windows, бидејќи почетната привремена лозинка е изведена од него.
- Откако ќе се завршат сите горенаведени чекори, примерот може да се распореди со кликнување на синото копче Стартување пример во долниот десен дел од скокачкиот прозорец.
Виртуелната машина ќе помине низ повеќе фази, како што се Доделување блок за складирање, мрестење итн… Ве молиме трпеливо почекајте додека не ја достигне Активната состојба како што е прикажано на слика 9. Откако ќе бидете во активна состојба, можете да го користите стандардниот протокол за далечински пристап (SSH за GNU/Linux инстанци, далечинска работна површина за примероци на Microsoft Windows) за избраниот оперативен систем за поврзување со виртуелната машина со користење на неговата доделена IP адреса. Ако е избран јавен клуч за време на процесот на распоредување, тогаш нема да биде потребна лозинка за најавување. Корисничкото име што се користи ќе зависи од оперативниот систем што е побаран, а тоа е обично името на дистрибуцијата (ubuntu за примери на Ubuntu, debian за примери на Debian, centos за примероци на CentOS…).
3.1.2 Интеракција со постоечка инстанца на виртуелна машина
Дополнителна конфигурација може да се изврши на која било виртуелна машина откако ќе биде распоредена. За да го направите тоа, одете до делот Пресметај -> Инстанци на веб-интерфејсот, каде што ви е претставен список на сите распоредени примероци во вашиот тековен проект, како што е прикажано на слика 9. По изборот на саканиот примерок од оваа листа, на корисникот му е претставен детален приказ на примерот, вклучително и опцијата за извршување на едно од достапните дејства, од управување со мрежните поставки и прикачените интерфејси, работа со томови и снимки, до контролирање на извршувањето на примерот, вклучувајќи паузирање, суспендирање или исклучување надолу по примерот (слика 10). Многу од функциите се достапни и преку картичката „Кориснички интерфејс“, при што „Преглед“ е стандардно избраната картичка, додека Интерфејсите, Дневникот, Конзолата и Дневникот за дејства обезбедуваат дополнителни информации и опции за управување на корисникот (Слика 11, Слика 12).
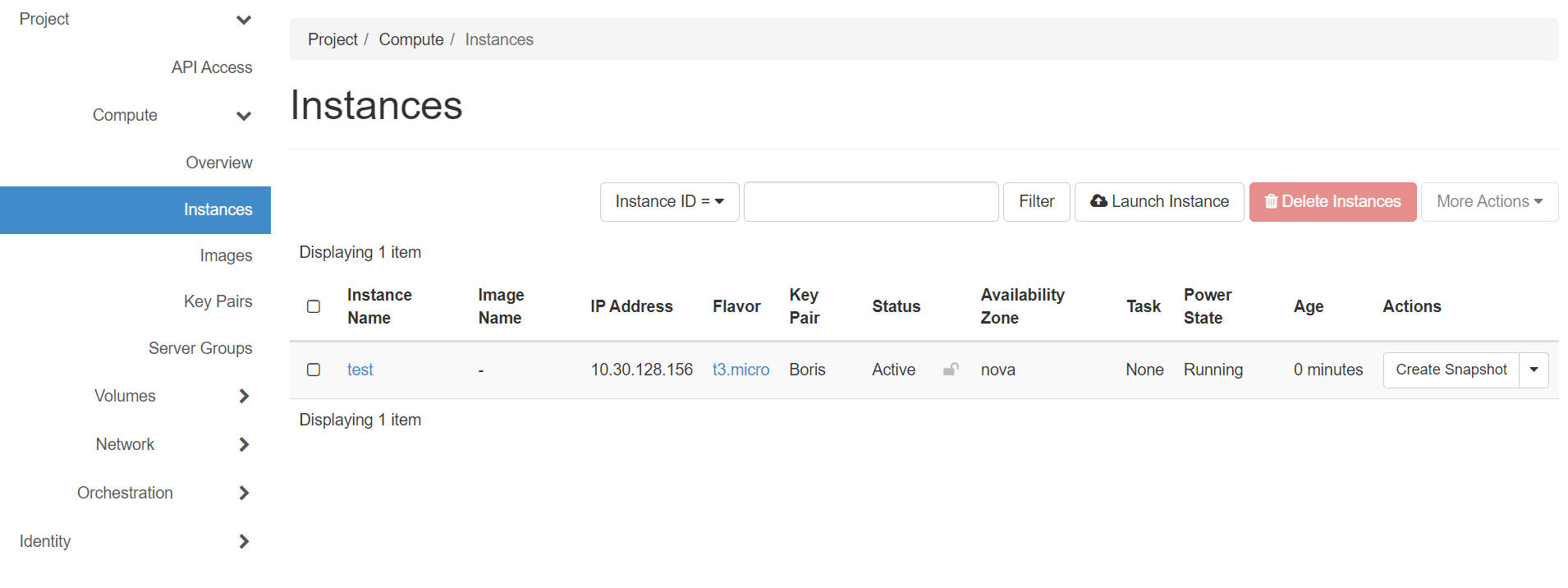
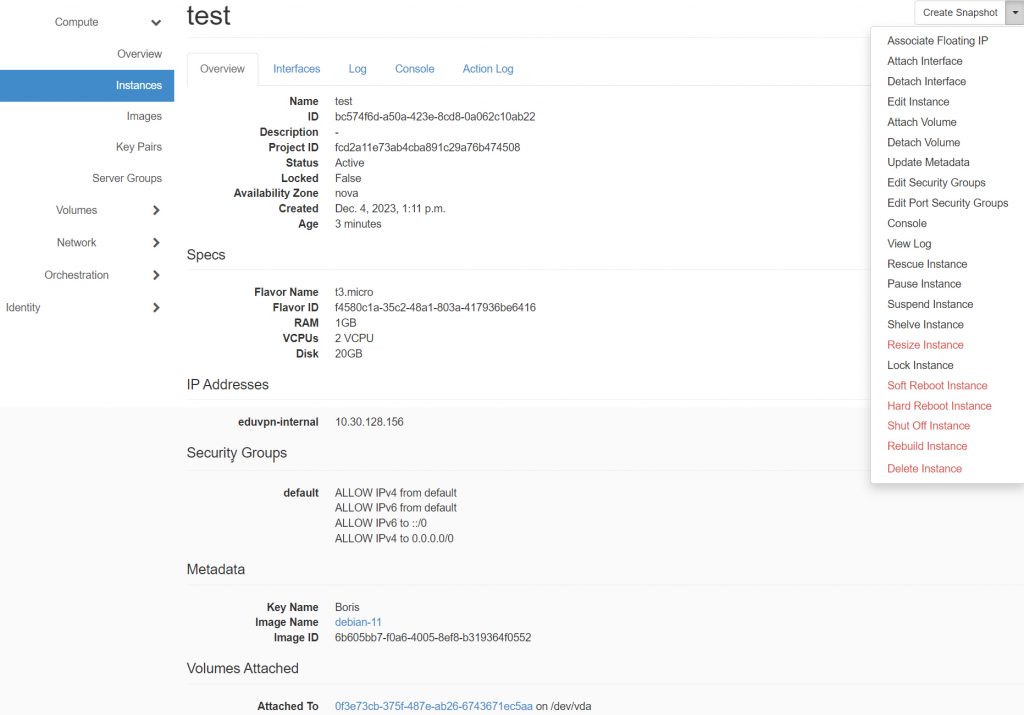
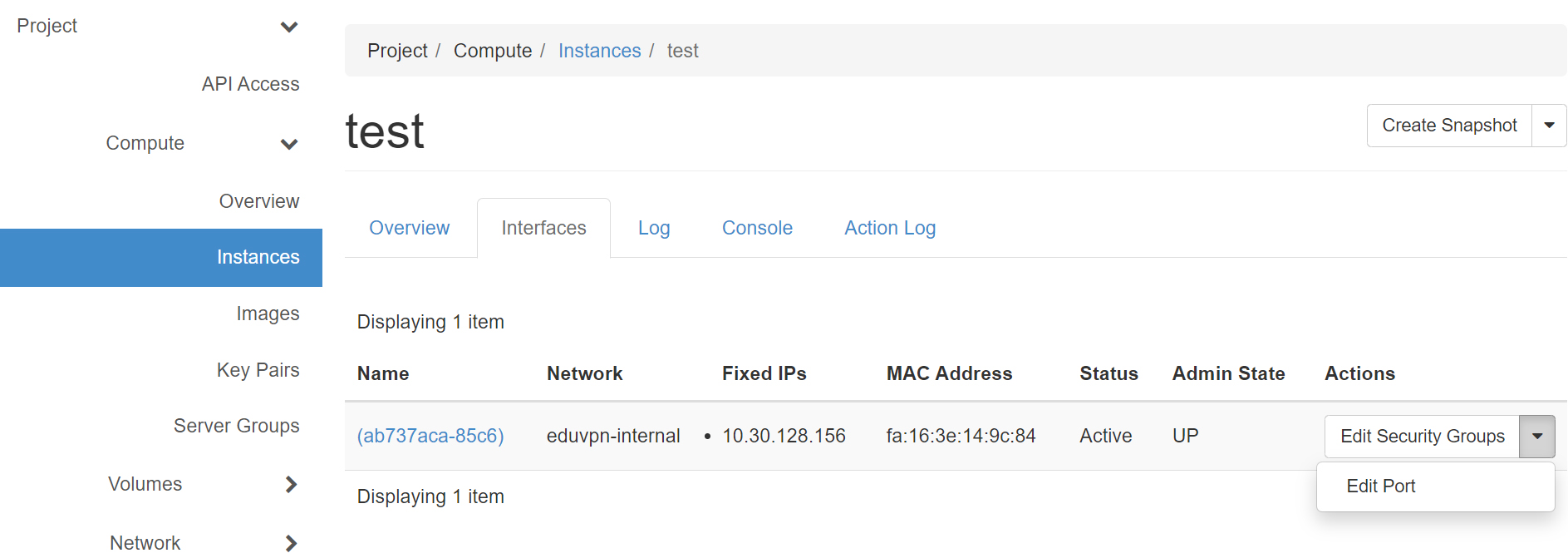
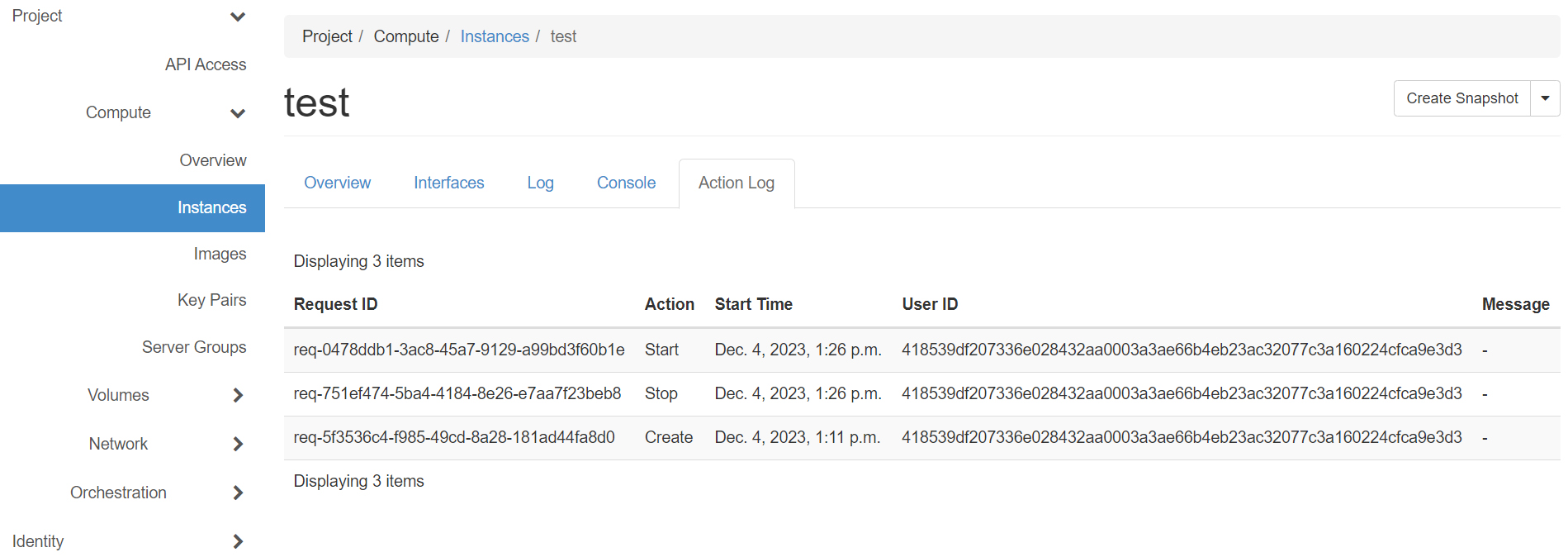
3.2 Working With Volumes and Snapshots
Сите томови дефинирани во дадениот проект може да се управуваат од делот Томови -> Томови и другите делови на исто ниво (Слики, групи, групни снимки).
3.2.1 Прикачување нов волумен на постоечка инстанца на виртуелна машина
Може да се создаде нов волумен што може да се прикачи на која било постоечка виртуелна машина со избирање на копчето „Креирај јачина на звук“ во горната десна страна од делот „Томови -> Томови“ (Слика 13). Откако ќе кликнете, се појавува скокачки прозорец каде што корисникот може да ја избере саканата конфигурација за новиот волумен, како што е прикажано на слика 14.

Започнете со избирање на саканото име за новиот волумен преку кој ќе се идентификува. Изберете Без извор, празна јачина во паѓачкото мени Извор на јачина на звук. Видот на јачината на звукот зависи од тоа дали ви требаат високи перформанси на дискот (RBDFAST – складирање поддржано од SSD-дискови) или нормални перформанси (RBD – складирање поддржано од механички дискови конфигурирани во RAID10). Конечно, изберете ја саканата големина на новиот диск во гигабајти, земајќи ја предвид квотата за складирање на вашиот проект.
Откако ќе се создаде јачината на звукот, може да се прикачи на која било инстанца што работи додека работи. За повеќе информации погледнете го делот 3.1.2, Интеракција со постоечка инстанца на виртуелна машина.
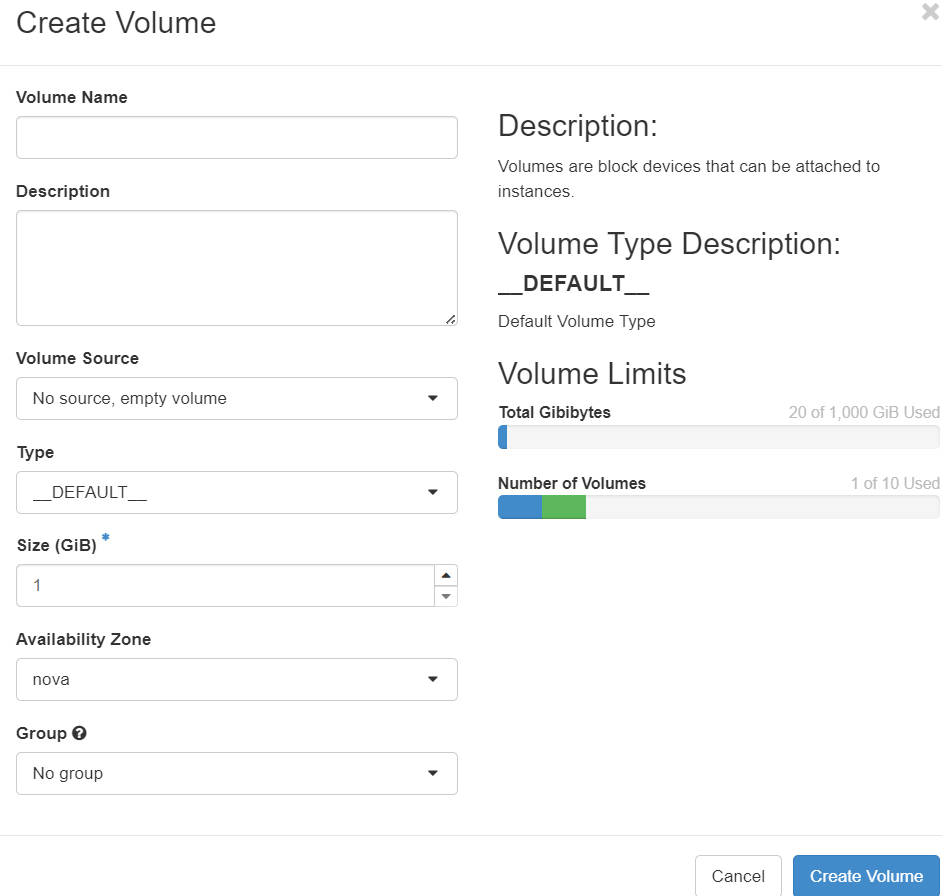
3.2.2 Користење на снимки за јачина на звук
Секој волумен може да се сними, а подоцна оваа слика може да се користи како изворна јачина на звук за нов примерок на виртуелна машина.
Двата главни начини на кои може да се креира слика се:
- Преку страницата за преглед на примероци во Пресметај -> Примери, со кликнување на посветеното копче Креирај слика (Слика 9) и обезбедување Име на снимката.
- Преку страницата за преглед на томови во томови -> томови и избирање Креирај слика од проширената паѓачка контрола од десната страна (Слика 15).
Сите креирани снимки за даден волумен се наведени во картичката Снимки во делот Томови, како што е прикажано на слика 16. Деталите за одредена снимка може да се видат со кликнување на неговото име, отворајќи интерфејс сличен на оној прикажан на сликата 17.
Откако ќе се создаде снимка, може да се создаде нова инстанца од неа со избирање на „Приказна слика за пример“ како извор за подигање за време на постапката за создавање пример, повеќе детали се достапни во делот 3.1.1, „Креирање на пример на нова виртуелна машина“.
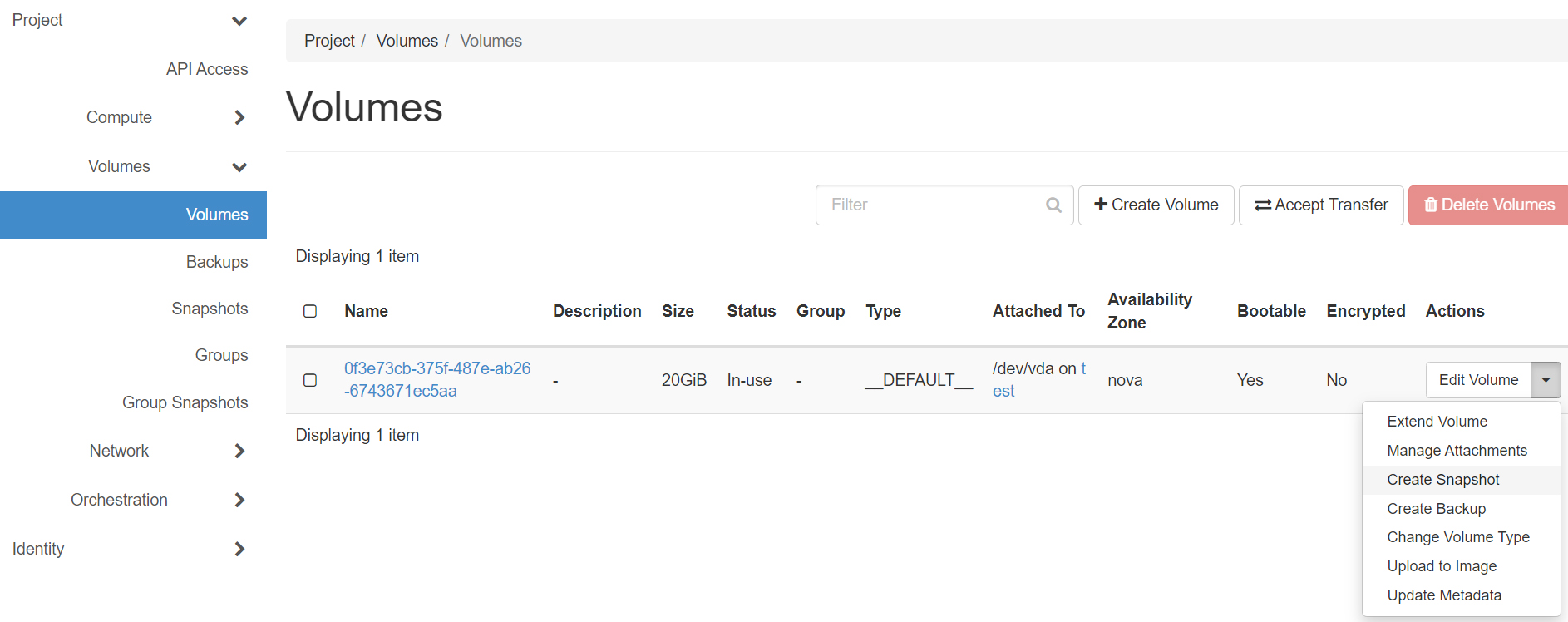
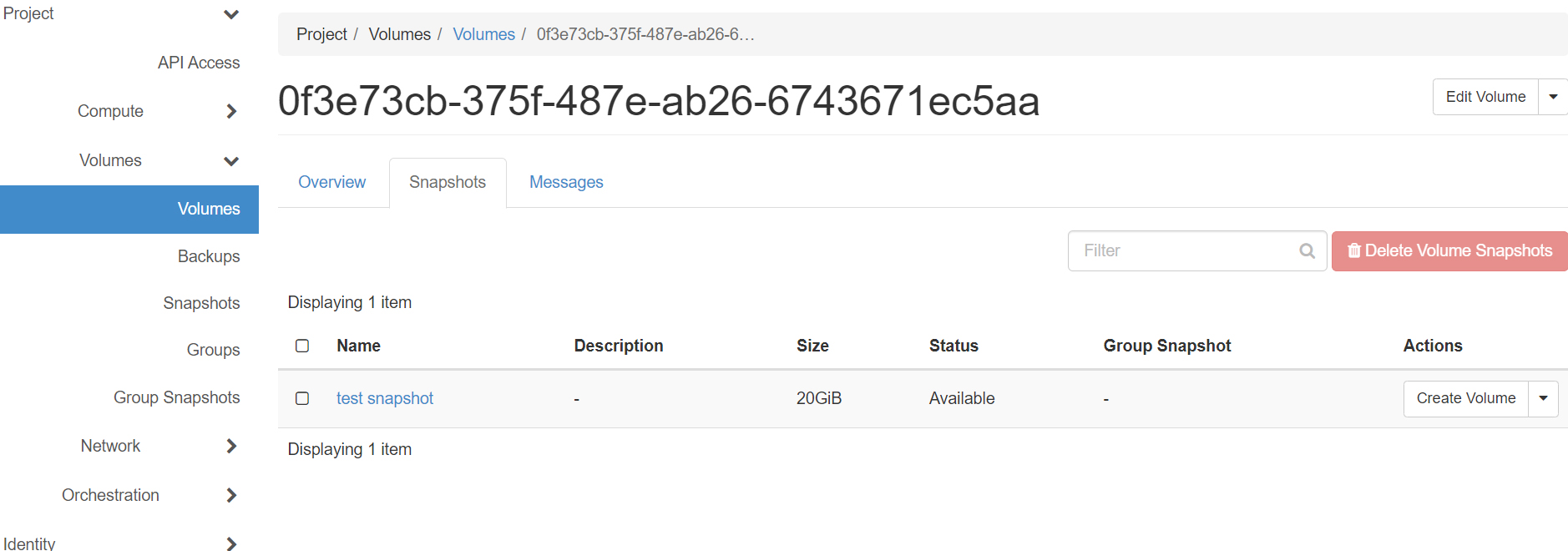
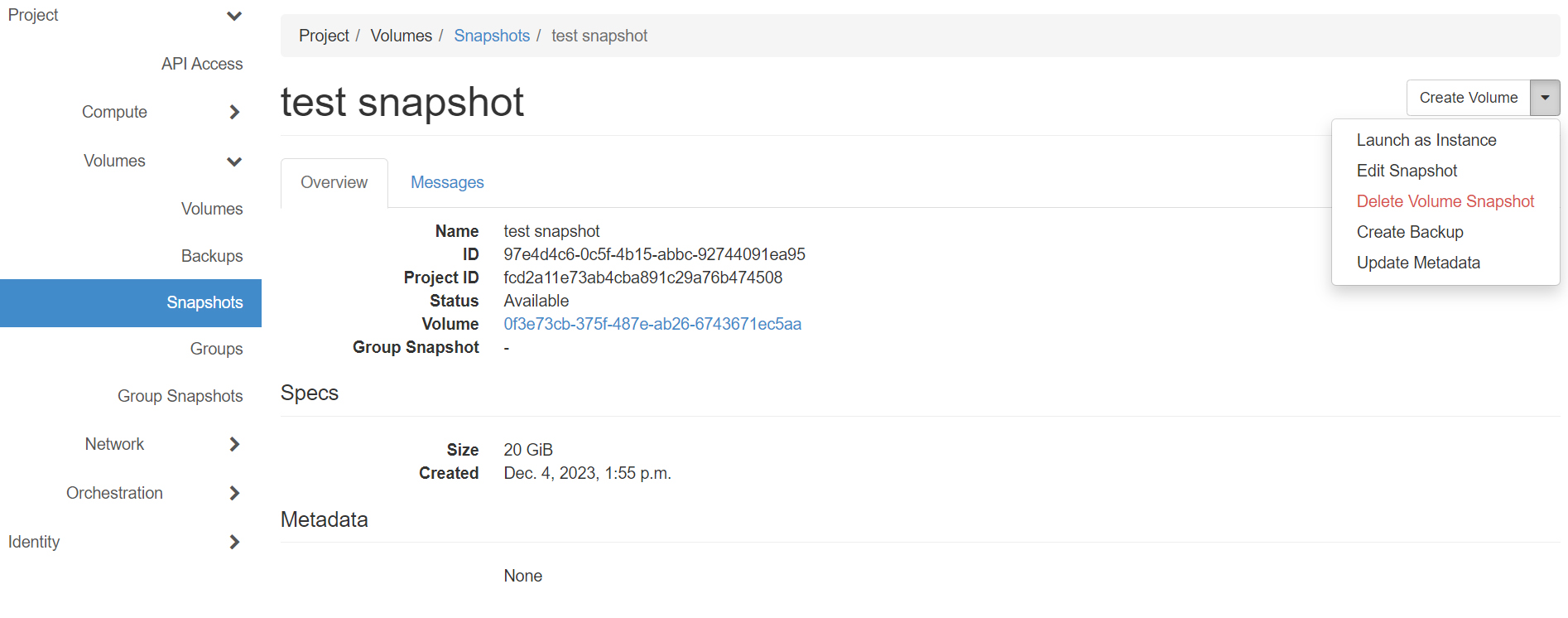
3.3 Работа со мрежи
Вмрежувањето е суштински дел од конфигурацијата на примероците на виртуелната машина. Во овој дел, даден е краток преглед на оваа тема, заедно со кратки водичи за тоа како да се додели јавна IP адреса на даден пример, да се користат приватни мрежи и да се создадат лебдечки IP-адреси кои можат слободно да се преместуваат помеѓу виртуелните машини.
3.3.1 Јавно наспроти приватно вмрежување
Во зависност од тоа како ќе се користи виртуелната машина, корисниците имаат можност да доделат и да поврзат јавна IP адреса со неа. За да го направите тоа, како што е наведено во делот 3.1.1 – Создавање нов примерок на виртуелна машина, мора да се избере глобалната мрежа што е достапна за сите проекти, external-3001. Во случаите кога не е потребен јавен пристап или корисниците имаат можност да користат хост за скок или бастион за да пристапат до нивните ресурси, може да се користат внатрешни мрежи по проект, објаснети подетално подолу.
Забелешка: бидејќи IPv4 адресите се редок ресурс, ве молиме користете ја external-3001 само доколку е апсолутно неопходно, за да обезбедите фер пристап и за другите корисници. Препорачаниот (и посигурен) начин на кој можете да пристапите до вашите примери е користење скок или бастион хост што ќе биде поставен и во јавната мрежа и во сите внатрешни мрежи создадени во рамките на проектот.
3.3.2 Креирање на внатрешни проектни мрежи
Внатрешните мрежи ви овозможуваат целосно да ги изолирате вашите виртуелни машини од други проекти и да обезбедите безбедни средства за интер-проектна VM комуникација. За да се создаде нова внатрешна мрежа, мора да се извршат следниве чекори:
- Одете до страницата Проект -> Мрежа -> Мрежи со користење на менито за навигација од левата страна. Ќе ви биде претставен список на глобални мрежи, како и на сите постоечки проектни мрежи (Слика 18).
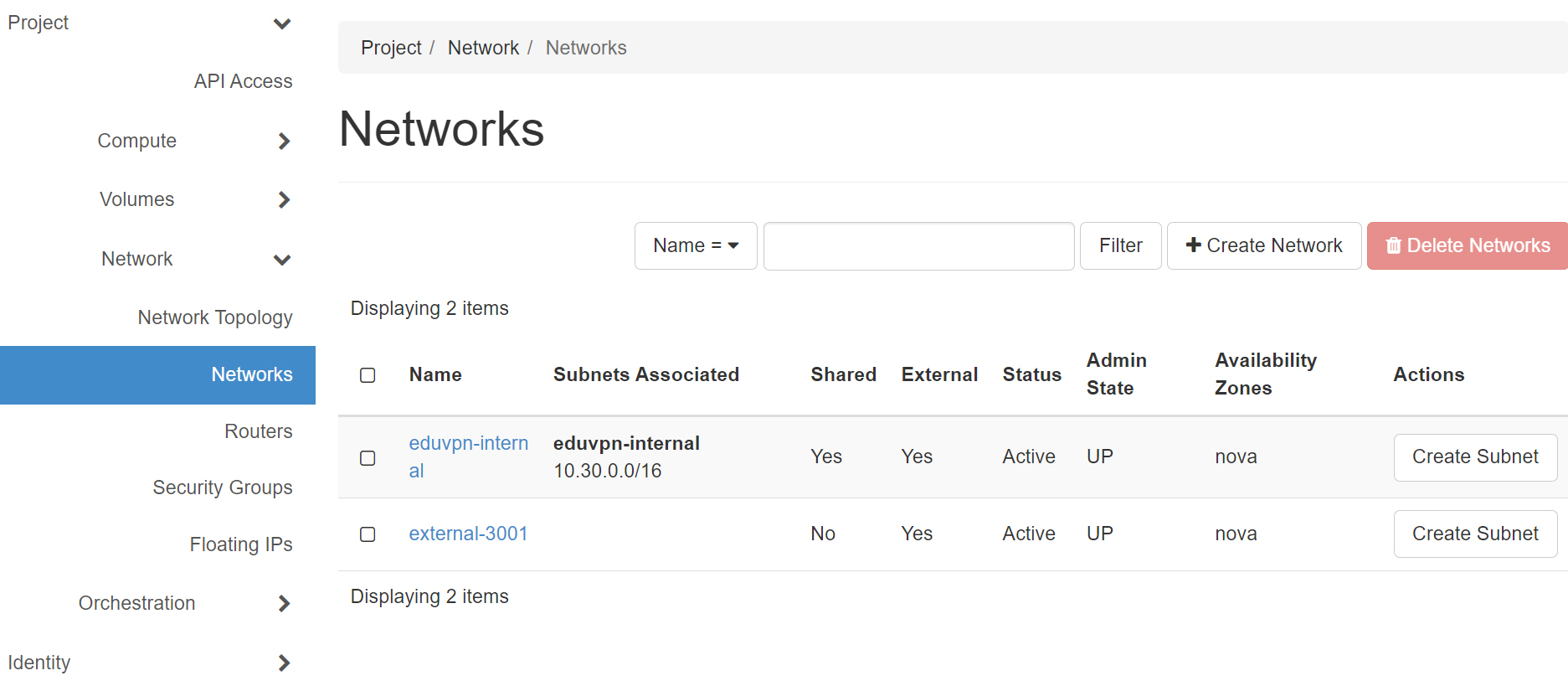
- Кликнете на копчето „Креирај мрежа“ за да го отворите новиот мрежен волшебник. Забележете дека овој волшебник содржи повеќе подсекции, од кои секоја е сместена во посебно јазиче достапно на горниот дел од скокачкиот прозорец (Слика 19).
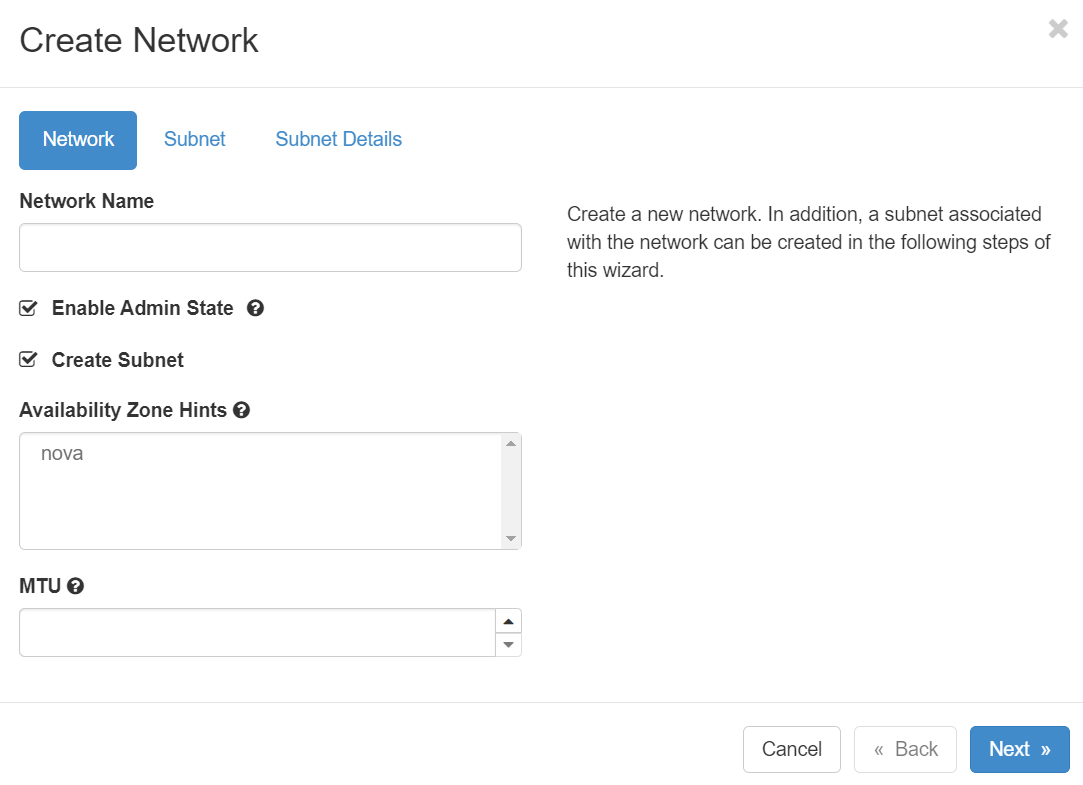
- Во картичката Мрежа на новиот мрежен волшебник, наведете го само името за новата мрежа и оставете ги другите поставки на нивните стандардни вредности:
- Enable Admin State – означено
- Create Subnet – означено
- Во табулаторот Подмрежа на новиот мрежен волшебник, внесете го името за првата подмрежа создадена внатре во оваа мрежа, заедно со опсегот на адреси што ќе ѝ биде посветен со користење на ознака за префикс CIDR во полето Мрежна адреса (на пр. 192.16.1.0/24). ). Ако ова ќе биде исклучиво внатрешна мрежа со воздушни празнини, без надворешен пристап до Интернет, изберете Оневозможи порта, инаку, ако сакате да го конфигурирате NAT за надворешен пристап до Интернет за ресурсите во оваа мрежа, оставете ги стандардните вредности (Слика 20):
- Gateway IP – празно
- Disable Gateway – нештиклирано
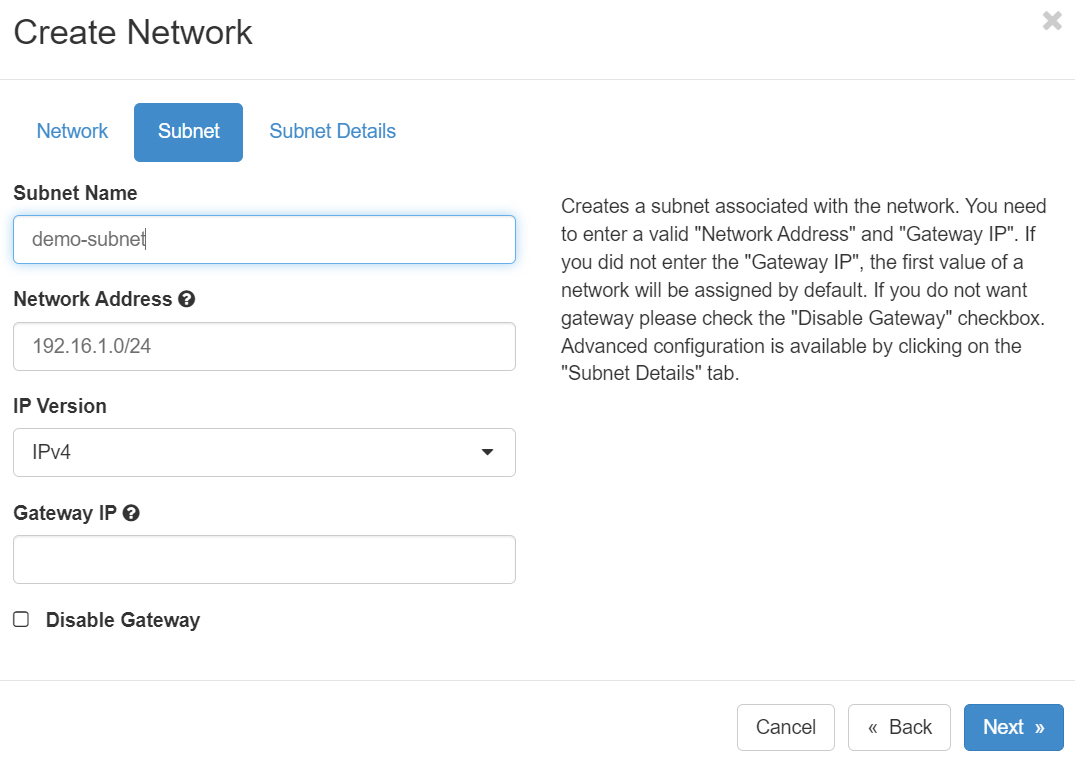
- Во последната картичка, Детали за подмрежа, проверете дали сакате да овозможите DHCP за автоматска мрежна конфигурација во оваа виртуелна мрежа и ако е така поставете го стандардниот базен на DHCP, заедно со стандардните сервери за имиња на DNS и сите дополнителни маршрути на домаќинот што треба да се притиснат до VM-ите во оваа мрежа (Слика 21).
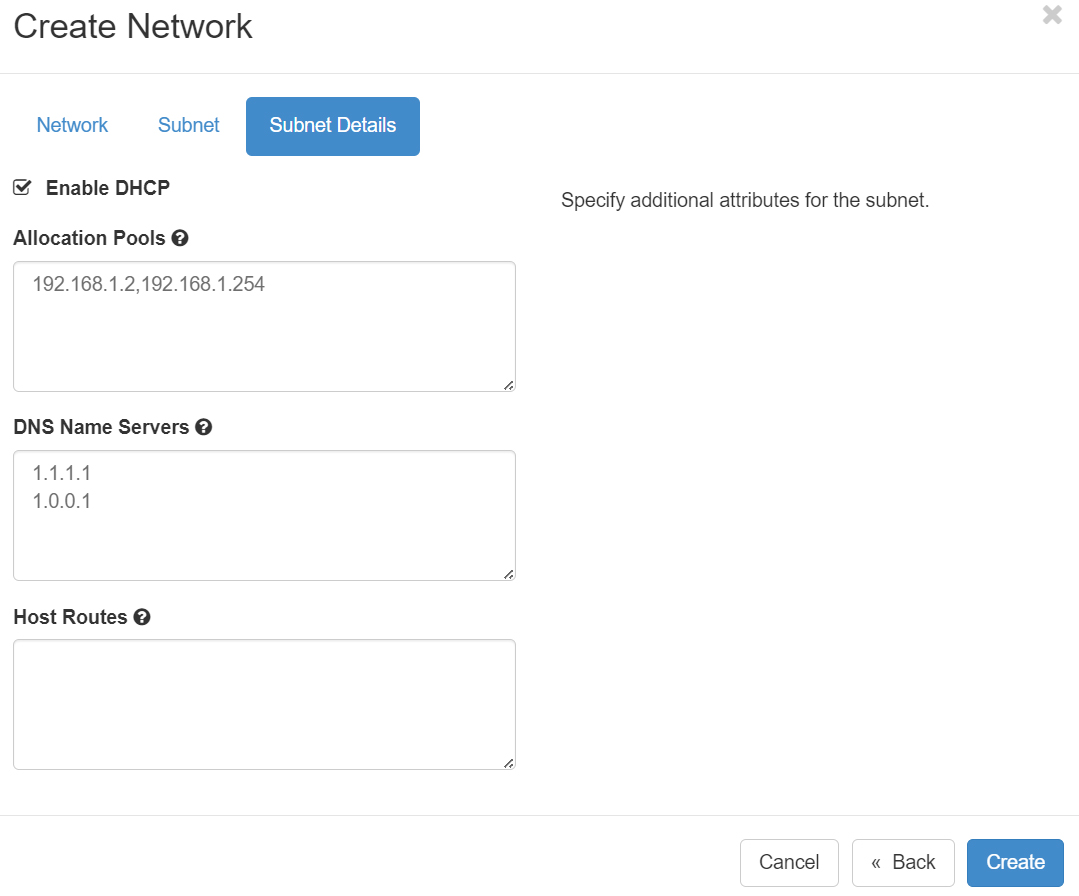
Откако ќе се конфигурираат сите потребни полиња, мрежата може да се создаде со помош на синото копче „Креирај“ во десниот агол.
Ако е потребна NAT конфигурација, каде што примероците додадени во новосоздадената мрежа ќе имаат и јавен излезен пристап, тогаш е потребна дополнителна конфигурација – ќе треба да се конфигурира рутер во делот Проект -> Мрежа -> Рутери. Потребните чекори за ова се:
- Откако ќе се отвори делот Project -> Network -> Routers, кликнете на копчето Create Router во горниот десен агол. Ќе се појави скокачки прозорец како оној на слика 22.
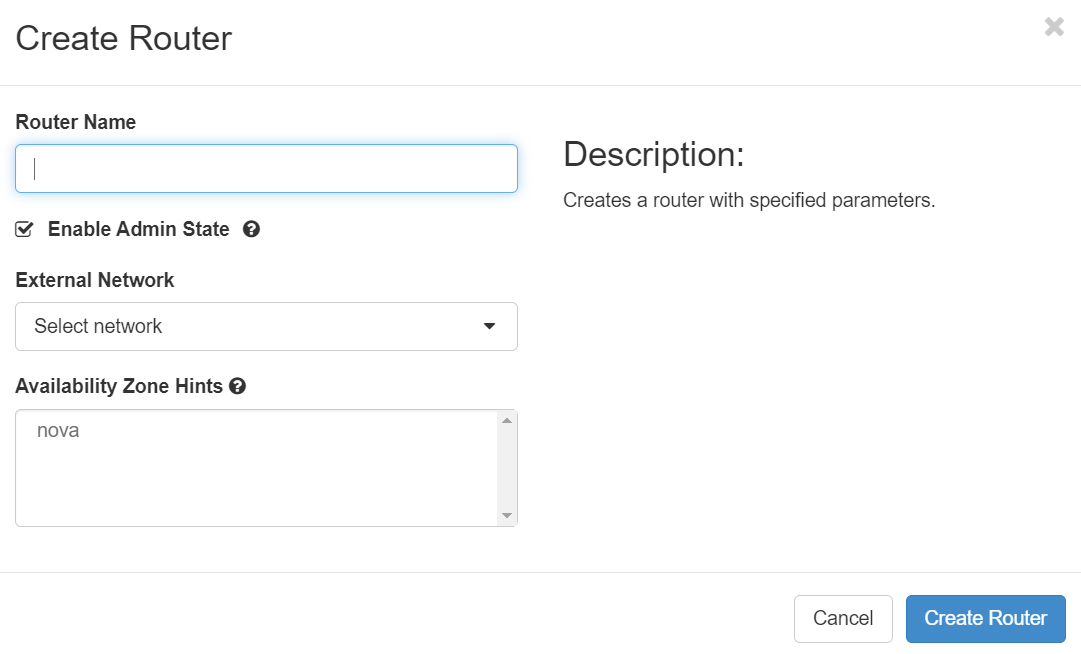
- Внесете име за новиот рутер и од паѓачкото мени за „Надворешна мрежа“ изберете ја опцијата external-3001, чувајќи ја означена опцијата „EnableSNAT“. Ова ќе додели една јавна IP адреса од external-3001 мрежата како адреса на портата.
- Кликнете на синото копче „Create Router“ во долниот десен агол за да ја зачувате новата конфигурација.
- Откако ќе се креира рутерот, отворете го неговиот детален приказ со кликнување на неговото име на страницата за преглед во истиот дел.
- Одете до картичката „Interfaces “ (Слика 23) и кликнете на копчето „Add Interface“ во десниот агол. Изберете ја вашата претходно креирана подмрежа од паѓачката листа Подмрежа, оставајќи го полето ИП адреса празно.
Откако ќе се завршат сите горенаведени чекори, секој пример што е додаден на новосоздадената мрежа ќе има неограничен излез на Интернет.
Забелешка: Со користење на приватна мрежа со јавен портал, вие ги зачувувате јавните IPv4 адреси и дополнително ја зголемувате безбедноста на вашите виртуелни машини, бидејќи нема да биде возможен директен надворешен пристап.
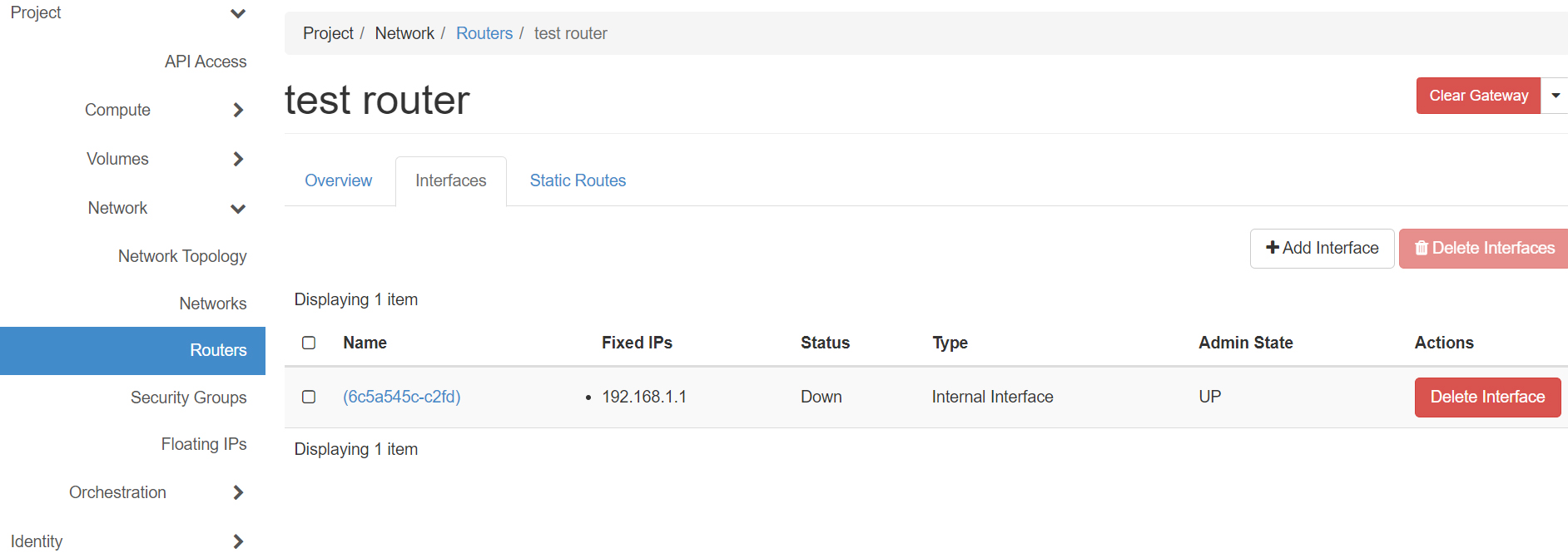
3.3.3 Доделување и доделување лебдечка IP адреса на виртуелна машина
Лебдечките IP-адреси се IP-адреси кои не се врзани за некоја конкретна виртуелна машина и може да се преназначат од еден пример во друг, користејќи само неколку кликања. Ова ви овозможува да ги задржите вашите познати јавни IP адреси, дури и кога основните виртуелни машини ќе бидат избришани.
Лебдечките IP-адреси може да се обезбедат од страницата Project -> Network -> Floating IPs достапна преку менито за навигација од левата страна (Слика 25). Чекорите што треба да се преземат се следните:
- Откако ќе ја отворите страницата со детали за лебдечки IP-адреси, ќе ви биде претставен список на сите поврзани лебдечки IP-адреси на вашиот тековен проект. Кликнете на горното десно копче со наслов Allocate IP to Project.
- Наведете кратко име на вашата нова лебдечка IP адреса преку која подоцна ќе можете да ја идентификувате и изберете external-3001 во паѓачкото поле со наслов Pool (Слика 24).
- Откако IP-а ќе биде доделена на вашиот проект, може да се поврзе со која било постоечка инстанца на виртуелна машина, со кликнување на копчето Associate.
- Во скокачкото мени што се појавува, изберете постоечки мрежен интерфејс од еден од примерите на виртуелната машина и финализирајте го процесот со кликнување на синото копче Associate во долниот десен агол.
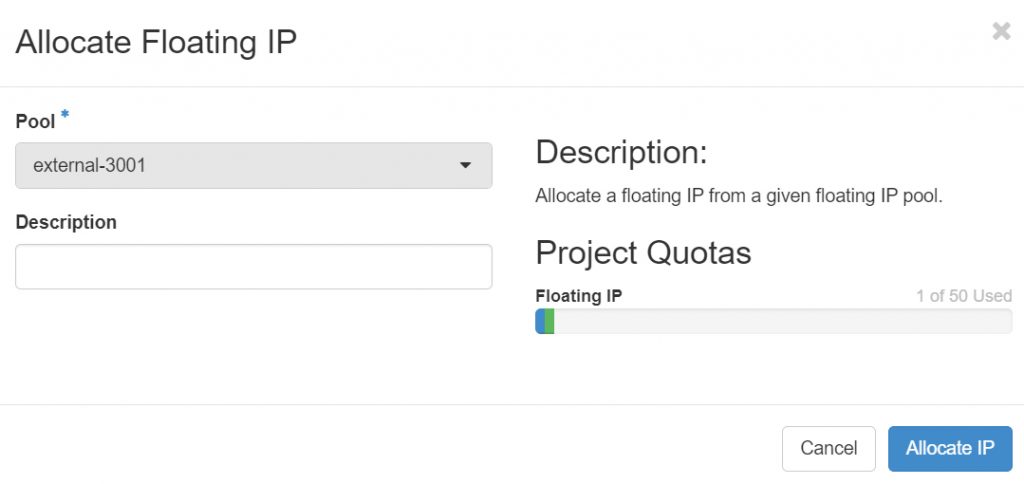
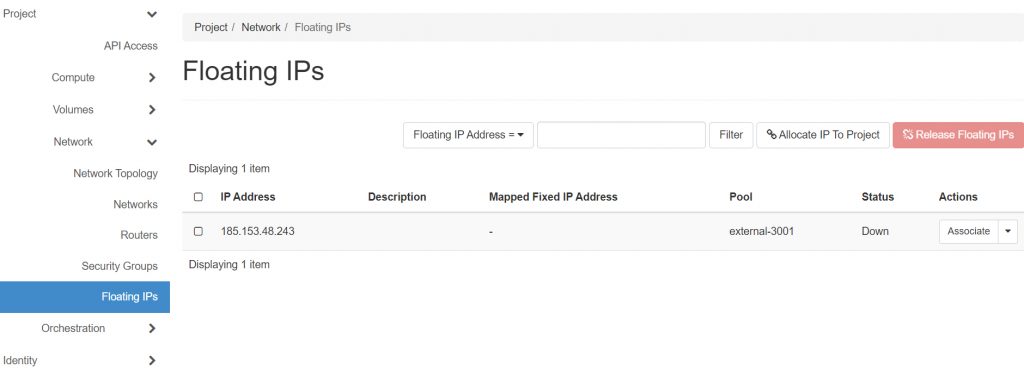
Забелешка: лебдечките IP-адреси се транспарентни за крајната инстанца на која се прикачени, што значи дека кога се наведуваат мрежните интерфејси од него, лебдечката IP адреса нема да се прикаже.
3.3.4 Креирање и менување безбедносни групи
Целта на безбедносната група е да го регулира влезниот и излезниот мрежен сообраќај кон виртуелната машина. Секој проект има прилично рестриктивна безбедносна група стандардно дефинирана и во многу случаи може да бидат потребни промени во стандардната безбедносна група или создавање на сосема нова безбедносна група.
Безбедносните групи може да се дефинираат од менито Project -> Network -> Security Groups. За да го направите тоа, треба да се следат следниве чекори:
- Кликнете на горното десно копче со наслов „Create Security Group“. Внесете име и изборен опис за новата безбедносна група што се создава.
- Откако ќе се креира безбедносната група, таа ќе се појави во списокот за преглед со сите други постоечки безбедносни групи (Слика 24). Дополнителни правила може да се додадат и отстранат со кликнување на копчето „Manage Rules“ веднаш до безбедносната група.
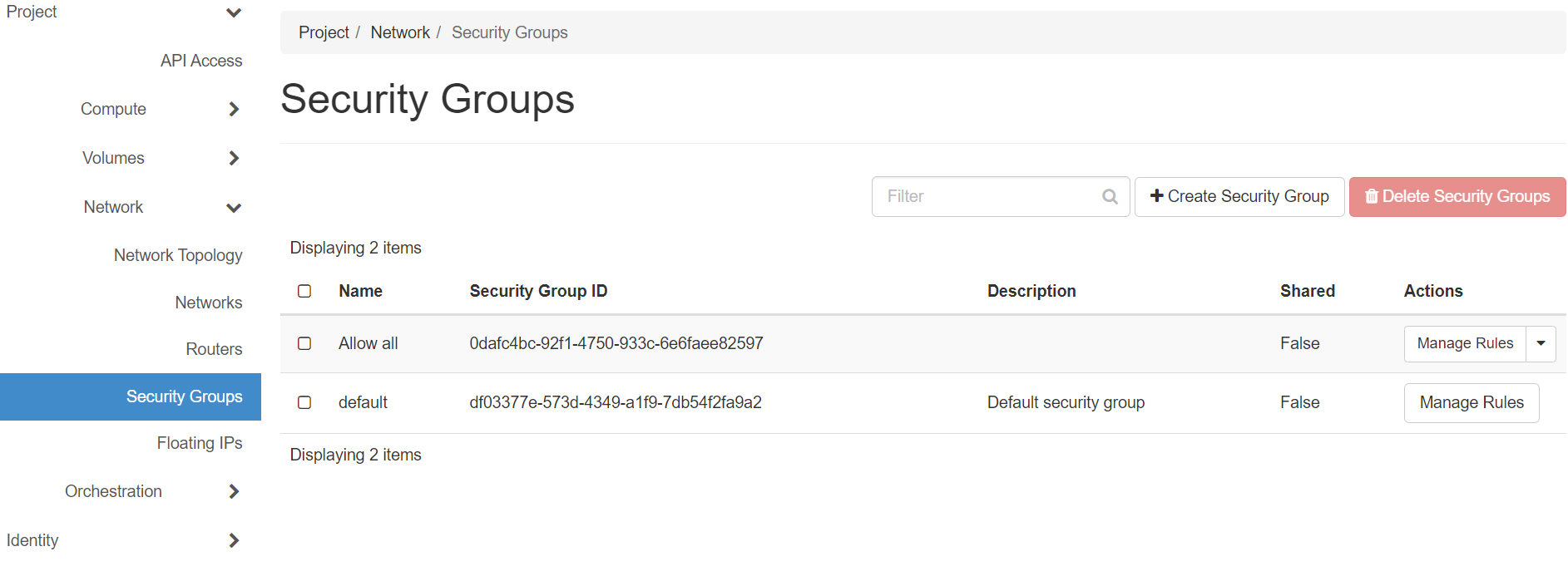
- Откако ќе кликнете на копчето „Manage Rules“, се појавува страница за преглед на која се наведени сите тековно поврзани правила со безбедносната група. Ново правило може да се додаде со кликнување на копчето „Add Rule“ во горниот десен агол.
- Се појавува нов скокачки прозорец кој содржи повеќе полиња кои се однесуваат на природата на новото правило што треба да се додаде (Слика 25). Изберете го протоколот на кој се применува правилото, сите прилагодени порти, насоката на сообраќајот и далечинските адреси на кои се применува ова правило.
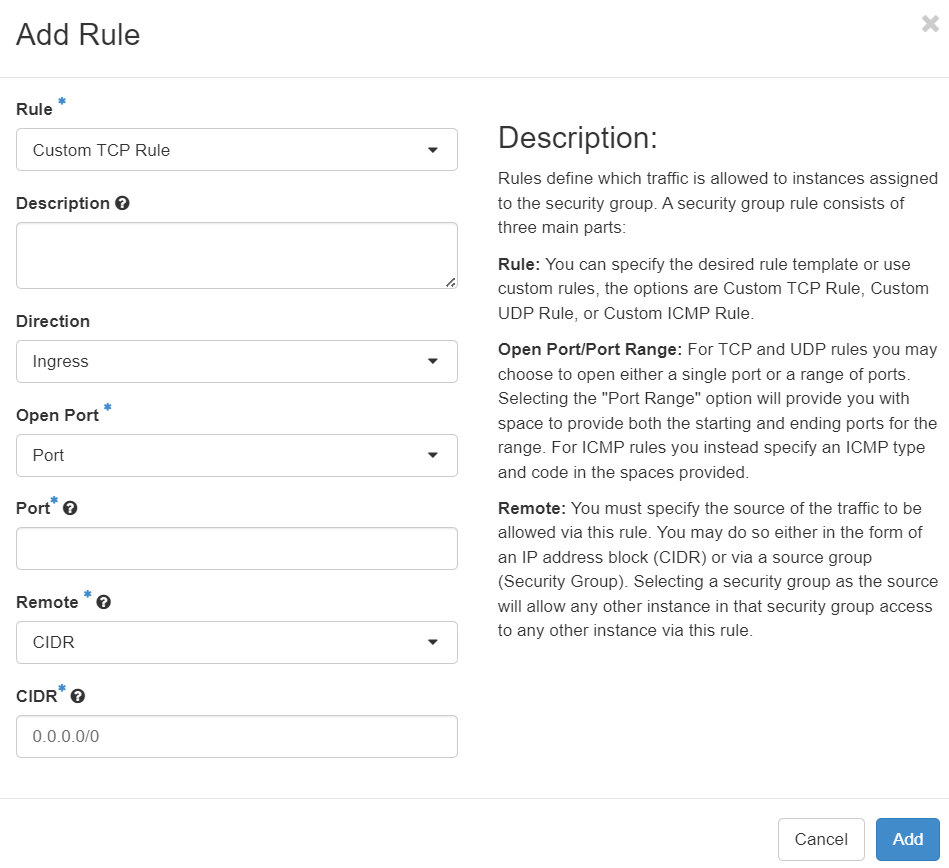
- Откако ќе се создаде, новото безбедносно правило автоматски се применува на сите примери на виртуелна машина користејќи ја дадената безбедносна група.
Забелешка: Ве молиме бидете внимателни кога креирате нови влезни безбедносни правила и користете ја функцијата за филтрирање за да дозволите сообраќај до избраната порта само од добро дефиниран опсег на IP адреси, секогаш кога е можно.
3.4 Работа со кориснички идентитет
Овој дел од водичот се фокусира на тоа како крајните корисници можат да комуницираат со другите членови на нивниот проект и да ги менуваат нивните јавни SSH клучеви поврзани со нивниот профил.
3.4.1 Преглед на списокот на корисници доделени на проект
На еден проект во облакот на ФИНКИ може да пристапат повеќе членови, што овозможува соработка и споделување на квотата на ресурсите доделени на тој конкретен проект.
За да ја видите листата на корисници доделени на даден проект, корисниците може да се движат до страницата „Корисници“ достапна преку менито за навигација од левата страна, Identity -> Users.
3.4.2 Користење на SSH клучеви
Како што беше дискутирано претходно во делот 3.1.1, доделувањето валиден јавен клуч SSH е суштински чекор за време на распоредувањето на примерот на виртуелна машина. Корисниците можат да ги прегледаат сите нивни поврзани јавни клучеви на SSH, па дури и да создаваат нови парови на клучеви со пристап до страницата Project -> Compute -> Key Pairs преку менито за навигација од левата страна. Таму, или може да се увезе постоечки јавен клуч, со кликнување на копчето „Import Public Key“, или може да се генерира комплетен нов пар на приватни клучеви од самиот систем, автоматски поврзувајќи го делот од јавниот клуч со профилот на корисниците и обезбедувајќи врска за преземање за приватниот клуч. Нов пар на приватни клучеви може да се генерира со кликнување на копчето „Create Key Pair“.
4 Решавање проблеми
Доколку нема познати проблеми со статусот на услугата, корисниците можат сами да се обидат да решат некои вообичаени проблеми, следејќи ги чекорите објаснети во потсекциите подолу.
Доколку не може да се најде решение и проблемот опстојува, крајните корисници можат да поднесат барање за помош преку helpdesk.
4.1 Справување со неуспеси за време на распоредување на пример
Во случај да не успее распоредувањето на нова виртуелна машина, нејзиниот статус ќе се смени во „Failed“. Ова обично укажува на проблем со основната инфраструктура, но крајните корисници можат повторно да се обидат да ја обезбедат виртуелната машина со бришење на неуспешниот пример и создавање на нов.
4.2 Проблеми со поврзување од/до виртуелна машина
Ако по успешното распоредување на виртуелната машина има проблем со далечински пристап до неа или не се достапни некои порти кои се претпоставува дека се отворени, тогаш најверојатно станува збор за погрешна конфигурација на безбедносните правила поврзани со безбедносната група доделена на дадената виртуелна машина. Ве молиме погледнете го делот 3.3.4 за повеќе детали за тоа како да ги конфигурирате политиките за влезна и излезна мрежа.
4.3 Неуспеси во автентикацијата на виртуелната машина
По распоредувањето на виртуелната машина, далечинскиот пристап до неа можеби нема да биде возможен. За да го решите проблемот, ве молиме потврдете го следново:
- Дали е отворена портата преку која се обидувате да се поврзете со виртуелната машина (на пр. порта 22 за SSH, портата 3389 за RDP)? Ова може да се тестира со која било мрежна алатка што поддржува отворање TCP конекции до дадена порта, на пример telnet и netcat. Ако портот не е отворен, погледнете го делот за решавање проблеми за проблеми со поврзувањето, достапен погоре.
- Ако портата е отворена, но е примена порака за неуспех на автентикација, проверете дали точниот јавен клуч SSH е доделен на виртуелната машина со одење до приказот на детали за тој конкретен пример и лизгање до потсекцијата „Metadata“. Полето „Key Name“ треба да го наведе името на јавниот клуч што е овластен за овој пример.